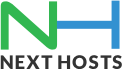Portal Home > Knowledgebase > Email > How to configure email account on HTC Sensation?
How to configure email account on HTC Sensation?
How to configure email account on HTC phone
Please follow these steps to set up the email account on a HTC sensation phone.
If you already have an email accounts set up on the HTC phone, please do the following
I. Press the Menu key.
II. Press More. (If required)
III. Press New account.
IV. Press Other (POP3/IMAP).
1. Enter email address – Please enter the email address that we are trying to set up.
2. Enter password – tab on password and please enter the email password.
3. Please tab on Next
4. Select server type – Please select the email account type POP3 or IMAP. Select IMAP if you want to synchronise your email account and POP3 if you want to download the emails off the server and ONLY store the emails on the device
5. Enter username – Tap on username, and enter the email address you are trying to set up
6. Enter incoming server – please input mail.domain.extension
7. Turn off SSL encryption of incoming email messages – Press the drop down list below the Security type and select None.
8. Enter incoming port –
a. For POP3 the Server port is 110
b. For IMAP the server port is 143
9. Please tap on Next
10. Turn on SMTP authentication – an option will appear on the screen asking you to authenticate the SMTP server. Please make sure that this option Is tick
11. Enter outgoing server – Please select the outgoing mail server and input mail.domain.extension
12. Turn off SSL encryption of outgoing email messages — Press the drop down list below the Security type and select None.
13. Enter outgoing port — Press the field below and input the server port 587
14. Please tab on next
15. Enter email account name – Please input a description for your email account.
16. Enter sender name – input the display name that your want your email to display
17. Retrieve email messages – once your email account has been set up successfully the Phone may start downloading emails.
![]() Add to Favourites
Add to Favourites  Print this Article
Print this Article