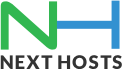Portal Home > Knowledgebase > Email > Configuring Windows Live Mail for email address.
Configuring Windows Live Mail for email address.
Windows Mail
Windows mail is an email client design by Microsoft. Windows mail was designed to replace Outlook Express and was specifically designed for Microsoft Vista. It has since been replaced by Window live mail and it is no longer downloadable but it still works. If you have it installed on your machine you can still set up an email account.
Please follow these instructions to set up the email account on Windows mail:
- Open up Windows Mail
- Click on Tools
- Click on Accounts
- A new window will appear Please click on the Add icon.
- A new window will appear asking you to choose the email type of account you want to create. Please select E-mail Account (First option)
- Click on the Next icon.
- A new window will appear asking you for your Display Name, type in the Name that you want your receivers to see when you send them an email e.g. John Smith
- Click on the Next icon
- A new window will appear asking you for an email address. Please type in the email address that you want to set up on Windows Mail client e.g example@domain.ext
- Click on the Next icon
- A new window will appear asking you the following information
- Incoming e-mail server type – it will have a drop down menu asking for the email account protocol, please select IMAP
- Incoming mail server – for the incoming mail server field please input mail.domain name e.g. for example.com please input mail.example.com
- Outgoing mail server – for outgoing mail servers please input mail.domain name e.g. for example.com please input mail.example.com
- Outgoing server requires authentication – please make sure that this option is ticked and then click on Nexticon.
- A new window will appear asking you the following details
- E-mail address username – please input your full email address
- Password: please input your email account password as set up on your control panel.
- Remember password – please make sure that this option is ticked
- Click on Next icon.
- You will get a new window saying that you have successfully set up your email account and asking you if you if you do not want to download any emails or folders that have been set up on our servers. Please do not tick this option and Click on the Finish Icon.
- After the emails have been successfully downloaded onto your computer please click on the CloseIcon
Congratulations, you have now set up your email account on Windows mail.
![]() Add to Favourites
Add to Favourites  Print this Article
Print this Article
Also Read