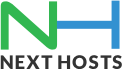Portal Home > Knowledgebase > Email > How to set up an email account on an Ipad?
How to set up an email account on an Ipad?
IMPORTANT NOTE: Before you set up your apple device, please make sure that you are using strong password for your email account as ‘Apple’ has recently updated their security settings and it requires a strong password now. You can set strong password through your domain’s Plesk control panel.
Please follow these instructions to set up the email account on your Ipad:
- Please make sure you are on the home screen
- Please select the “Settings” icon
- Tap on the “Mail, Contacts, Calendars” icon
- Tap on the “Add account”.
- It will ask you to select the type of account you are trying to set up on the Ipad. Please select “Other”
- Tap on “Add Mail Account”
- The screen will then ask you to fill in the following details
- Name – input the name that you want to display on the emails that you send
- Email — input the full email address that you are trying to set up
- Password — input the email address password
- Description – (optional) input a reference for the email account that will appear on the iPad.
- Tap on Next located at the top right hand side of the screen
- The iPad will try to verify the details.
- Once the account details have been verified by the iPad It will ask you for the following information
- Account type – it will ask you what email account protocol you want to set up, IMAP or POP3. Please select IMAP if you believe this email account will need to be set up on multiple devices or email clients such as setting it up on mac mail as well.
- Incoming mail server
i. Host name – please input mail.domainname such as (mail.example.com for info@example.com)
ii. Username – please input the email address that we are trying to set up e.g. info@example.com
iii. Password – Please input the email account password.
Note: if there is a password already inserted please delete this and input your email password
- Outgoing mail server
i. Host name – please input mail.domainname such as (mail.example.com for info@example.com)
ii. Username – please input the email address that we are trying to set up e.g. info@example.com
iii. Password – Please input the email account password.
Note: if there is a password already inserted please delete this and input your email password
- Tap on the next button once all of the email settings have been enter.
- The Ipad will try and verify the email account settings. If a warning message appears that I cannot verity server identity, please select the option “Continue” and the ipad will continue to verify the settings.
- Once the account has been set up you will see on the screen asking if you want mail and notes ON or OFF, you can leave that as default and tap “Save” which is located at the top right hand side of the screen.
- A new screen will appear on the Ipad informing you that the Ipad is adding the email account.
- Once the account has been successfully set up you will see the account on the list of email accounts that are setup on the iPad.
Congratulations, you have set up the email account on your iPad.
![]() Add to Favourites
Add to Favourites  Print this Article
Print this Article