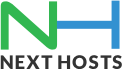Portal Home > Knowledgebase > Email > Setting up your email address in Incredimail.
Setting up your email address in Incredimail.
This tutorial will take you through the step by step process of setting up your Yournic email with Incredimail.
1. With incredimail open Click on the tools menu and click accounts
2. Click the add button in the mail accounts screen
3. Select “Let me configure settings myself” and click next
4. Click on other
5. Enter the following information:
1. Your Name: Enter your name as you would like it to appear in the “From” field of your outgoing messages.
2. Email Address: Enter your full mail address (e.g., sean@example.com).
3. Password: Enter your password
6. Click Next
7. Enter the following information:
1. For your Incoming mail server (POP3): type “mail” followed by your domain name (e.g. mail.example.com)
2. For your Outgoing mail server (SMTP): type “mail” followed by your domain name (e.g. mail.example.com)
8. Click Next
9. Click Ok
10. Click on the tools menu and click email accounts
11. In the mail accounts screen make sure your account is highlighted and click on the properties button
12. Click on the servers tab
13. Enter the following information:
14. Username: Enter your full email address (e.g., sean@example.com)
15. Password: Enter your password.
16. Click on the “My server requires authentication” check box
17. Click the more settings button
18. Make sure the “Use same settings as my incoming mail server” is selected
19. Click ok
20. Click the advanced tab and Change your outgoing server setting to 587.
21. On the email properties click ok and close to finish.
You have Successfully completed the configuration for Incredimail.
![]() Add to Favourites
Add to Favourites  Print this Article
Print this Article