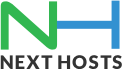Portal Home > Knowledgebase > Email > How to configure Thunderbird / Entourage?
How to configure Thunderbird / Entourage?
Thunderbird.
Thunderbird is an email client that allows you send and receive emails without having to use a webmail portal.
To download Thunderbird please click on the URL below
http://www.mozilla.org/en-US/thunderbird/
How to set up an email account on thunderbird?
To set up an email on thunderbird Client please follows these instructions.
1. Open Thunderbird e-mail client.
2. Once the email client has opened, click on Tools; locate in the menu bar at the top left hand side.
3. Click on ‘Account Settings’.
4. A new window will appear. Please click on ‘Account Actions’
5. Please click on ‘Add Mail Account’.
6. A new window will appear asking you for the following information
a. Your name – please type in what you want your receivers to see when you send emails.
b. Email Address – type in the full email address you want to set up
7. Password – please type in the email address password
8. Please tick the option “Remember Password”
9. Click on Next.
10. You will see message saying that the E-mail client is trying to find the email settings. As we need to input the settings manually please select the option ‘Manual Config’
11. On a new window it will ask you to input the email settings, please input the following information
a. Incoming – it will have a drop down menu asking for the email account protocol, please select IMAP if you believe the account may be set up on multiple email clients or devices, POP3 if not.
b. Server hostname – for both incoming and outgoing mail servers please input mail.yourdomain e.g if your domain is example.com then it will be mail.example.com
c. Port
i. For incoming mail the port is 143 if you are using IMAP or 110 if you are using POP
ii. For outgoing mail server port, please select ports 25 or 587
d. SSL – for both incoming and outgoing mail server, please select STARTTLS
e. Authentication
i. For incoming mail server authentication, please select: Normal Password
ii. For outgoing mail server authentication, please select: Encrypted Password
f. Username – this should be the full email address.
12. Click on the Re-test icon to check that the settings were accepted by the computer.
13. Once the client has accept the email settings you will see a message stating “the following settings were found by probing the given server”. Once this message has appears, please click on the done icon
14. Thunderbird may ask you to accept the security certificate. Please verify the certificate if it does come up otherwise Thunderbird has verified it automatically.
The email account has been set up on thunderbird and is now ready to use for sending and receiving emails.
Please click on the following URL to view a tutorial video on how to set up the email account on Thunderbird.
http://www.youtube.com/watch?v=fHz03z5tvxw
![]() Add to Favourites
Add to Favourites  Print this Article
Print this Article