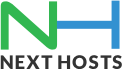Outlook 2003 is an email client that allows you to send and receive emails without having to log into a web portal. Outlook 2003 replaced Outlook Express for Windows XP.
How to Add an Email account on Outlook 2003.
To set up an email account on Outlook 2003 please:
1. Open Outlook 2003
2. Click on “Tools” located on the Menu bar at the top of the screen
3. Click on the “E-mail account” option
4. A new window will appear, please select the option “Add a new e-mail account”
5. Click on next
6. A new window will appear asking you to select the server type. please select IMAP as the account protocol if you intend to set this email account up else, otherwise please select POP, and click Next to continue
7. A new window will appear asking you to input the following information.
a. User Information
i. Your name – type in your full email address
ii. E-mail address – please type in the email address that you are trying to set up e.g. example@example.com
b. Server Information
i. Account type – it will give you a drop down menu asking for the account type protocol; please select IMAP as the account protocol if you intend to set this email account up else, otherwise please select POP .
ii. Incoming Mail Server – mail.yourdomain e.g if your domain is example.com then it will be mail.example.com
iii. Outgoing Mail Server (SMTP) — mail.yourdomain e.g if your domain is example.com then it will be mail.example.com
c. Login Information
i. User name — please type your full email address.
ii. Password — please type in your email account password.
8. Please tick the option “remember password”
9. Please click on More Settings icon locate on the right hand side of the screen.
10. A new window appears on the screen, please select the Outgoing Server tab
11. Once on the Outgoing Server tab please do the following:
a. select the option “My Outgoing server (SMTP) requires authentication”, “use same settings as my incoming mail server” then click OK and go to the Advanced Tab.
12. On the Advance tab please make sure that
a. Incoming mail port is: 143 if IMAP or 110 if POP3
b. Outgoing mail server port is: 25 or 587
c. Use the following type of encrypted connection TLS with 587 and accept the certificate – It’s all about secure emails delivery
13. Click on Ok, on the Advance Tab.
14. Click on Next icon.
15. Click on Finish to complete the set-up.
Congratulation, you have successfully set up your email account on Outlook 2003